Line 45, Line 45 software company, Line 45 geospatial solutions, Line 45 software solutions, Line 45 GIS solutions, GIS solutions, Geospatial solutions, mapping software, application, database and automation development, GIS for oil and gas, GIS for energy, GIS for Government, GIS for conservation, geospatial solutions for oil and gas, geospatial solutions for energy, geospatial solutions for Government, geospatial solutions for conservation, software development, G I S software, GIS Software, g i s software, g.i.s mapping, gas piping symbols, gis dim 7, gis mapping, gis programma, gis soft ware, gis softwar, gis software logo, gis software., gis softwear, gis-software, gisline oil, google earth show elevation profile, google maps altitude profile, google maps route elevation, grant wizard pgadmin, great lakes base map, gvessg, holding map, how do you edit or modify layers in qgis?, how does qgis work, how to change attribute table view in qgis, how to change field name in qgis, how to enable toggle editing in qgis, how to get elevation, how to import a database in pgadmin 4, how to join tables in qgis, how to open layer panel in qgis, how to open layers in coreldraw, how to rename field in qgis, how to show layer panel in qgis, how to toggle editing in qgis, how to type pipeline symbol, how to use gis mapping software, how to view layers in coreldraw, identify features qgis, identify results qgis, import database pgadmin, import svg to qgis, in and out symbols, index spatial qgis, introduction to gis software, jennika kane, label the actions of accommodation, layer properties qgis, local guide program, logo postgis, logo qfield, man holding map, manistee river michigan, map of au sable river michigan, map of michigan waterways, map of michigan with cities labeled, map profile, map rivers, map showing rivers, mapping symbol, measure elevation google maps, minneapolis tunnels map, no spatial index exists for input layer qgis, northern river map, northern tip of michigan, oil and gas well icon, oil simbol, oil symbol on map, open source gis software examples, out of gas symbol, person using a map, person with map, pgadmin auto increment primary key, pgadmin create database, pgadmin disable master password, pgadmin import database, pgadmin import table, pigeon michigan map, plot profile, plot terrain, postgis logo, product symbols, qgis add data, qgis change attribute table view, qgis create unique id, qgis force labels to show, qgis gdb import, qgis icon png, qgis identify features, qgis import gdb, qgis layer properties, qgis make layer editable, qgis price, qgis set z value, qgis shortcut keys, qgis show layer panel, qgis signification, qgis start editing, qgis toggle editing, qgis vs gis, query builder in qgis, rename field qgis, reset qgis to default, rgb for teal, river labels, river map fill, s y m b o l, save scratch layer qgis, schematic form, show map of michigan, show michigan map, snipping tool qgis, spatialite vs postgis, standard geological symbols, staric symbol, start editing qgis, static symbol, statics symbols, study schematic, svg in qgis, svg symbol qgis, symbol, symbol for out, symbol gas, symbol mapping, symbol modifier, symbol on a map, symbol out, symbology arcgis, symbology in arcgis, text file to csv, the show symbols, toggle editing mode qgis, toggle editing qgis, types of data stored in a single layer of gis, types of symbols on a map, use of qgis software, watch dogs 2 logo png, watch dogs 2 logo wallpaper, wellbore completion, wellbore icon, what are the differences between paper and digital maps?, what are the types of symbols?, what is a gis software, what is a symbol on a map, what is arcgis software, what is csv file example, what is gas symbol, what is gis mapping software, what is open source gis software, what is qgis mapping, what is srid in postgis, what is the symbol of gas, what is well bore, what's a conservationist, where, where do you change the styling of the raster layer in qgis, where do you change the styling of the raster layer in qgis?, where do you change the styling of the vector layer in qgis, รูปด้าน elevation, gas well symbol, different types of symbols used in maps, us military map symbols, what is gis software, csv file meaning, holding a map, gas symbols for drawing, gis dim, gis symbol, example of csv file, oil and gas well symbols, .csv file means, field layer, gass symbol, person holding a map, csv file example, static map example, ausable river michigan map, blank map of michigan with great lakes, manistee river map michigan, map of northeast michigan, qgis import shapefile, wellbores, person holding map, what is a well bore, toggle editing in qgis, oil well symbol on map, maple river michigan map, modifier symbol, manistee river michigan map, river boyne map, 3d model of petroleum profile layers of petroleum, sable map with names, gas pipe symbols, line 45, qgis logo svg, well symbols oil and gas, pigeon river michigan map, 5 rivers map, gas line symbols, modifier symbols, boyne river michigan, line45, base symbol, boyne river map, symbol for gas, map symbol for well, bore hole symbol, well symbols, symbol of well in map, 4 main types of maps, 900 ft elevation, address mapping in computer networks, all types of maps, altitude profile, au sable river map michigan, burfoot park map, contoh peta dinamis, drill symbols, elevation changes map, elevation plot, g.co/staticmaperror/billing, gases symbol, gis database, google map embed, google maps api static map, holding a map drawing, how many different types of maps are there, how many types of maps are there, interaction map, line out symbol, map elevation, map for practice, map interaction, map symbology, mapa estatico, may symbol, michigan river on map, natural gas gas piping symbols, ny elevation map, oil fill symbol, oil well svg, oil.symbol, open source software logo, oracle spatial, peta dinamis, peta dinamis adalah, que es un mapa estatico, relief profile, river maps, sable fishing map, serenity usa map, show symbol, spatial data meaning in hindi, spatial index mysql, spatial table, static google, static map api, static map google maps, static map maker, static mapping in networking, street view static api, sumbols for and, symbol of with, symbol well, type of map where the size of the features corresponds to their magnitude, types of map, types of maps in geography, types of web maps, underwater topography maps, what is general map, what is google static, what is intramaps, what is oracle spatial, what is spatial database management system, what is symbology in gis, which is the symbol of, symbols for with, gases and their symbols, borehole symbol, static map meaning, static map definition, oil well symbol, petroleum symbols, manistee river map, wells symbol, maps static api, symbols for and, fly river map, layer styling panel qgis, what is the symbol for gas, what is a static map, map that shows elevation, well symbol on map, symbol of from, coboda, 700 ft elevation, gis sofware, google maps static image, google static maps, lines of elevation on a map, natural gas well map, static google maps, study the diagram what is forming in the diagram, symbols for gases, michigan trout stream map pdf, well map symbol, google maps static api example, symbol for from, gas + oil symbol, symbol for well on map, v1 bikeway map, types of symbols, static map c++, oil symbol, oil rig symbol on chart, static api example, the well symbol, static vs dynamic map, well symbol in map, 45lines, alex gaylord, are benefits, basin symbol on map, elevation changes, google map elevation, google maps static api, gvsig desktop, gvsig logo, high map means, mapbox charts, mapbox static, mobile native static maps, oul symbol, person with a map, peta atlas merupakan contoh jenis dari peta, spatial database meaning, static field map, static hashmap java, symbol for of, trout stream map michigan, type of map that shows elevation, type of symbol, usoil symbol, what does oil symbol look like, michigan trout stream map, static maps vs dynamic maps, 800 ft elevation, symbols of gas, qgis vs arcgis, mapbox elevation profile, ine 45, source of gis, static map error, with in symbol, symbol types, monitoring well symbol, symbol for base, symbology in gis, qfield data collection, gis softwares, jessica cane, -25-(-45), 800 elevation, along line, blog 45, douglas.code, elevation screen, fly fishing upper peninsula, gl points formula, interactive maps for students, intramaps, is there oil in michigan, java static map best practices, map means in hotel industry, michigan can lines llc, michigan oil and gas permits, oil well, postgis operators, static map java, sturgeon river map, what fish are in the manistee river, what is the oil symbol, where is the boyne river, static map vs dynamic map, profile elevation, gis map symbols, gas line symbol, alexander code, symbol for oil, profile map, symbol for well, burfoot park trail map, est line, gstatic maps, michigan map with cities labeled, what is the symbol of well, map showing elevation, alexander cede, statische oder dynamische karte, qgis mobile data collection, what is static map, -5/-45, brook trout michigan, brook trout near me, cornwall flooding map, dnr trout streams map, empresa 45, geodatabase, gis sw, interactive city map, is 600 ft elevation high, manistee river access points, manistee river fishing report, mapbox static map, pigeon river state forest, pigeon river state forest map, qfield portable project, qgis software requirements, saga software, sw company, symbology gis, table manager qgis, white line systems, advantages of spatial database, well symbol, gis software, borehole map symbol, interactive mapping is done by, the rivers directions, 45 line, interactive map definition, when designing a map for use outside of a gis, which two considerations affect the choice of the map format (static or dynamic)?, symbols of gases, through symbol, -9/5x=-45, alexander codes, apa itu peta interaktif, black river michigan fishing, brisbane to gold coast ride map, generate points along lines, gis mapping applications, gis programm, inland waterway map, inland waterway michigan, lake symbol, manistee river kayaking map, map of mi, mapbox draw route, michigan oil production, northern map, people collecting gas, qgis configuration, qgis military symbols, rainbow trout fishing near me, trout fishing spots near me, trout streams near me, upper peninsula trout streams, wellbore schematic software free, in person map, qfield how to use, 45 llc, -9/-45, how to use qfield for qgis, river map, well bore diagram, open data source manager qgis, qfield instrukcja, dynamic map, gis data base, linelap, postgis raster, qgis and qfield, topographic profile generator, trout fishing near me, google maps static vs dynamic, what are the long term advantages of collecting and storing large volumes of geographic data?, 45 website, oil and gas symbols, what does a spatial database deal with?, qgis qfield tutorial, wellbore diagram software free, -15/-45, qfield handleiding, qfield export, -3*45, application, arcgis interactive map, big manistee river map, contoh peta statis adalah, data collection device for integers, elevation pictures, fly fishing michigan rivers, fly fishing spots near me, interactivemaps, kayaking the manistee river, linha 45, map with elevation profile, people who use maps, pigeon river access points, qgis ai, symbol of gases, 45° line, how to use qfield, qfield project, apa itu peta statis, simbol sumur, gas well icon, what is static mapping, jelaskan mengenai peta statis, qgis to qfield, qgis and postgis, trout streams in michigan, using qfield, in which two ways are static maps and dynamic (web) maps different?, google static, static map in java, static mapping vs dynamic mapping, simbol minyak bumi pada peta, qgisfield, gvsig vs qgis, interactive map meaning, what is qfield, qgis field maps, what is interactive mapping, what is a interactive map, qfield add layer, gis tables for couples table 2, qgis vs postgis, simbol minyak bumi di peta, qfield add photos, qfield tutorial pdf, how to use qfield app, qfield forms, advantages of spatial data, alex kod, michigan trout fishing, petroleum periodic table, qgsfieldcombobox, saga system, symbol of liquid, qfield manual, qgis qfield plugin, qgis postgis query, qfield manual pdf, google maps static or dynamic, what is an interactive map, what is interactive maps, qfield add photo, static meaning in geography, pengertian peta statis, interactive maps meaning, postgis and qgis, qfield export project, guideopensource.com, what are interactive maps, define a physical map, drivetexas.org static map, postgis vs qgis, contoh peta statis, peta statis adalah, qgis connect to postgis, qfield pictures, gis tables for couples table 3, what is interactive map, maps gstatic, 45 lines, qfield photo capture, peta interaktif adalah, is google maps static or dynamic, línea 45, contoh peta statis adalah peta, qfield import project, gis tables for couples table 4, qfield setup, qfield photos, can you find elevation on google maps, conservation line, draw circle in qgis, ff16 interactive map, gaylord mi elevation, how to use qgis for beginners, limea 45, manage spatial data, postgia, python downhole tools, qgis field map, qgis offset line, road elevation map, what is the purpose of, contoh peta statis adalah peta…., qfield tutorial, qfield guide, 45 company, peta statis, qgis survey app, qfield plugin qgis, simbol minyak bumi, symbols for oil, oil and gas information systems, qfield documentation, qgis postgis connection, qgis field, qgis qfield sync, qfield to qgis, postgis in qgis, qfieldsync plugin, well schematic software, application of spatial database, create qfield project, rbdms, software gis, qfield photo, static mapping and dynamic mapping, qfield plugin, wellbore builder, qfield 매뉴얼, 45 .com, qgis postgis, linia 45, qgis legend symbols not showing, wellbore diagram software, google maps api static vs dynamic, wellstar california, qfield postgis, qgis field app, dynamic map definition, exportar proyecto qgis a qfield, gis options, how are digital road maps different from paper road maps?, interactive physical map, leaflet static map, linea 45 gore, manual qgis 30 português pdf, mapbox email address not allowed, oil well photo, qfield shapefile, qgis join multiple lines, qgis not opening, qgis osm style, qgis shp import, qgis to postgis, trout maps michigan, qfield sync, postgis qgis, great lakes river map, lambang minyak bumi, is qfield free, desktop mapping, mapbox elevation, simbol minyak, symbols of oil, dynamic map example, mapbox altitude, qfield sync plugin download, lines 45, qfield google satellite, gambar peta statis, qfield gis, rivers in michigan map, qfield offline basemap, douglas code, spatial database advantages and disadvantages, qfield sync not working, michigan rivers map, qfield gps tracking, wellbore diagramwellbore diagramswellbore diagram designwellbore diagram soft, mapbox elevation data, bore logo, cartography software, how to highlight, oil field symbol, postgis table, qfield import url, qfield sync plugin, qgis (or quantum gis) is open source software under what license?, qgis and, qgis not responding, qgis provider does not support deletion, shell copy paste symbol, shutline 45, what is the, what is the purpose of a physical map, what is the purpose of a physical map?, qfield offline, difference between static mapping and dynamic mapping, which gis software is known for its open-source nature?, qgis qfield, qfield cloud tutorial, tutorial qfield, symbol of oil, douglascode, alex code, gsi software, wellbore schematic software, qgis export layer to postgis, joshua clark, wellbore diagram, erase in qgis, map of michigan rivers, qgis enter credentials, qfield application, qfield basemap, qgis connect to database, map of northern michigan lower peninsula, static and dynamic mapping, mapbox elevation api, qfield pdf, according to these network mapping directions, what is the main difference between accessing the shared drive in the office versus at home?, based map, city map of michigan, difference between static and dynamic mapping, dynamic mapping, interactable map, joshua j clark, mall of america interactive map, michigan trout fishing season, random forest qgis, spatial indexing, symbol for solid, the michigan river, undawn interactive map, why do new yorkers say on line, qfieldsync, static mapping, field qgis, qgis software, qgis symbole, michigan waterways map, gis symbology, qgis database connection, mapbox terrain rgb, anti static map, qgis postgres, qgis supported file formats, oil well schematic diagram, qfield logo, qfield for qgis, qgis multi user editing, antistatic map, don gis menu, interactive map of world, largest cities in northern michigan, qfield használata, qgis drag and drop designer, spatial and multimedia databases, spatial database engine, terrainrgb, wellbore schematic, what is the difference between mobile maps and paper maps, gis analytics software oil industry, oil well schematic, postgres qgis, code douglas, connect qgis to postgresql, qgis marker symbols, qfield ios import project, how to search in qgis, qfield synchronisation, qfiels, where is michigan on the map, 2. what is the difference between mobile maps and paper maps?, biggest cities in northern michigan, northern cities in michigan, q fields, qgis cost, solid symbol, symbols for gas, up north mi, well schematics, 45 com, qfield basemap offline, qfield tracking, elevation tool, rivers in northern michigan, qfield daten importieren, qgis data provider does not support deleting features, biggest river in michigan, mapbox heightmap, qgis projekt für qfield exportieren, up north cities in michigan, wellbore schematic excel template, query in qgis, q feild, q fild, michigan oil and gas well map, qfields, qgis postgresql connection, -4*45, cities in northern michigan, douglas aktionscode, gaylord gis, how deep are oil wells, how deep is an oil well, longest river in michigan, north michigan cities, oil well pictures, qfield pc, well symbolism, qfield qgis, qgield, 45 solutions, q field, q field cloud, gis symbols, symbol of well, trout season in michigan, types of wells in oil and gas, qgis import shapefile to postgis, river in michigan, qgis unable to perform zip, *45#, how to connect qgis to postgresql, in qgis, what needs to be done to save the results of a query for future analysis?, michigan on the map, oil well definition, qfield unable to save changes, qgis backup file, qgis connect to postgres, qgis export to postgresql, river system map, qfield gps, oil well construction diagram, kane's gaylord menu, вальдман line, wellbore schematics, interactive map, q field app, q field application, qgis delete selected greyed out, postgis connection, q filed, qgis sql server connection, best trout fishing in michigan, collect geometries qgis, how to repair data source in qgis, how to reset qgis settings, importance of geodatabase in gis, major rivers in michigan, map of michigan with rivers, qfield fotos, qgis attachment widget, qgis field cloud, qgis html widget, using postgis, qgis marker symbols download, map of rivers in michigan, spatial database in gis, what does a well symbolize, qgis postgresql, what is the difference between mobile maps and paper maps?, spatial database applications, oil and gas symbol, michigan rivers and streams map, could not load source layer for input qgis, qgis could not create destination file, qgis master password, symbolism of oil, what is the symbol of oil, qfeild, qfield online, qgis for mobile, package qgis project, michigan river map, qgis toggle editing disabled, qgis symbols download, oil symbols, postgresql qgis, add symbols to qgis, michigan cities map with towns, show me a map of northern michigan, symbolism of a well, what are the differences between paper and digital maps, wellbore, add geodatabase to qgis, terrain rgb, qgis map package, qfield anleitung, elevation tile map, manistee river, oil well pictures clip art, symbols for qgis, qgis toggle editing greyed out, qgis change field name, well schematic diagram, digital map definition, dynamic map meaning, interactive map 意味, postgres gis, qfield alternative, qfield external gps, qfield projekt importieren, qfieldcloud login, qgis can't toggle editing, qgis change feature id is not allowed, simbol minyak hitam, water well icon, what does a water well symbolize, qgis password manager, types of interactive maps, wwwline, rivers of michigan map, kanes gaylord mi, qgis database manager, mergin, pdf gear android, terrain-rgb, oil well clip art, kane's gaylord mi, change field name qgis, qfield download pc, diagram of oil, elevation profile tool, gis software review, oil well head diagram, petro software, qfield desktop, qgis dropdown field, well schematic excel, what is my current elevation, upnorth michigan, qgis edit layer, oil and gas gis software, spatial database system, qgis svg symbols download, picture of oil well, qgis symbol, qgis undo, qgis unique constraint failed, qgis layer creation failed read only file system, michigan map, symbol for petroleum, gas symbols, coal symbol, douglas geschenkcode, map of mi., michigan outline image, michigan state outline image, natural oil well, oil diggers, oil underground diagram, oil well parts, paper map vs digital map, qfield pour qgis, qgis ipad pro, qgis value map, rivers near me, spatial dbms in gis, static map generator, map of michigan, michigan map with cities, map software review, qfield for qgis download, digital map example, qfield cloud documentation, jessy kane, michigan map of rivers, well schematic, change srid postgis, location is a big benefit of using, spatial database management, employee resilience software, app qfield, different types of oil wells, dynamicmaps, go static map, how is an oil well drilled, map of michigan cities and towns, michigan map drawing, oil well videos, qgis reset labels, qgis toolbar icons, qield, static api, the zach life oil, tourist attractions northern michigan, map of northern mi, qgis identify results panel, michigan trout fishing map, staticmap, wellbore design, arcpy loop through features, benefits of using database, map of michigan cities, petroleum symbol, northern michigan map cities, clear qgis cache, code alex, northern michigan attractions map, northern michigan rivers, qgis export to sql server, line privacy policy, static map, static map image, qgis db manager, qgis id auto increment, q-field, qgis auto increment id, gis mapping software reviews, well completion schematic diagram, access elevation, guna membangun database pada device dapat menggunakan, how to add symbol in qgis, is michigan in the northern hemisphere, map of michigan with cities, mapbox postgis, michigan landmarks map, michigan map cities, michigan map of cities, michigan map of lakes, nyse:rig, oil icon, oil well drilling, plot elevation, qfield app for pc, qgis photo widget, rigquote, river streams near me, static map image generator, traverse city michigan map, qgis autosave, desktop mapping software, qgis desktop, well diagram software, database in gis, michigan dnr river maps, qgis symbols, interactive map example, describe an occasion when you used a map (e.g. a paper map, an electronic map) that was useful, how to delete column in attribute table qgis, michigan usa map, qgis connect to sql server, top open source gis full stack, qgis full form, gases symbols, unable to save auxiliary storage qgis, up north michigan, import geodatabase into qgis, add symbol qgis, best things to do in northern michigan, elevation between two points, elevation change between two points, how to get csv file from website, lakes around michigan map, large map of the upper peninsula, linea 45, map of the state of michigan, map of west mi, map of western mi, michigan location on map, michigan natural rivers, michigan up north cities, michigan watershed map, north east michigan map, postgis project, qgis layers panel disappeared, rivers michigan, towns in northern michigan, traverse city map, what happened to jessica kane, what is a geospatial database, भौतिक में मैप का क्या महत्व है, nyse: rig, qfild, mapping software review, qgis unable to save auxiliary storage, change column name qgis, give reason why data editing is important in gis data analysis, map of west michigan, oil and gas schematic, river map of michigan, add gdb to qgis, rig stock, interactive maps examples, 45com, a map of michigan cities, mi map with cities, qgis change data source, technology supplier oil and gas, qgis master authentication password, a map of michigan, advantages of geodatabase, how to edit field name in qgis, map michigan cities, map of southern michigan, michigan lakes map, michigan state map with cities, north michigan places to visit, northern michigan places to visit, qgis change field order, qgis extend line, rig stock price, river symbol, show a map of michigan, trout season michigan 2024, waterways in michigan, what cities are up north, where do you change the styling of the vector layer in qgis?, qfield login, gis in oil and gas industry, qgis relative paths, qgis add symbols, qfield for pc, mapbox topographic map, database spatial, jessicakane, cara melihat dynamic duo orang lain, fun things to do in northern michigan, qfield, well bore, spatial data base, map of petoskey michigan, mapbox://mapbox.mapbox-terrain-dem-v1, maps of michigan, michigan map us, michigan river, michigan west coast map, northern michigan activities, oil and gas svg, oil well maintenance, places to visit northern michigan, qgis authentication manager, qgis execute sql, qgis shape digitizing toolbar greyed out, river maps near me, small oil well, the map of michigan, qgis rename column, qgis symbol download, gis software reviews, arcpy iterate through features, search in qgis, benefits of using a database, qgis clear cache, michigan map with rivers, what is a dynamic map, michigan map online, qgis select null values, qgis use, river map michigan, add geometry attributes qgis, boyne river valley ireland, different maps, how long does it take to boat the michigan inland waterway, map of northern lower peninsula michigan, online csv combiner, unable to perform zip qgis, what to do in northern michigan, gis data manipulation, geospatial database management, store spatial data, database for spatial analytics, combine csv online, things to do in northern mi, kanes gaylord, formation qgis mooc, michigan map lakes, maps interactive, interactive map examples, mapbox terrain, organizational resilience software, bus stop 45, contoh peta interaktif, extend line qgis, oil drilling, places to go in northern michigan, qfield server, qfield youtube, qgis attribute form, qgis attribute table not editable, qgis remove duplicate labels, symbol qgis, symbole svg qgis, traverse city mi map, qgis package project, terrain profile, gis for oil and gas industry, importance of spatial data, gis data applications oil industry, qgis read only file system, qgis symbology download, qgis change type of field, svg to qgis, qgis mobile app, map of michigan lakes and rivers, what is a spatial database, db manager qgis, things to do up north michigan, horizontal wellbore diagram, web map examples, best gis software for beginners, things to do in northern michigan, qgis project properties, postgis raster tutorial, autosave qgis, cloud qfield, geographical database, import gdb into qgis, interactive map of the world, mapbox terrain dem, michigan on the map of usa, postgis in action pdf, qgis cannot edit attribute table, qgis change path of layer, qgis error read only file system, qgis live gps tracking, qgis navigation, qgis svg symbols, gis gaylord mi, oil and gas information technology, data manipulation in gis, outline of michigan lower peninsula, geospatial database solutions, delete column qgis, jess kane, qfield cloud login, characteristics of spatial database, northern lower peninsula michigan, qgis snapping not working, 45.com, qgis sample projects, spatial database management system, show me a map of michigan, qgis layer not editable, kane's gaylord, what is data manipulation in gis, gis in oil and gas, * 45, add svg to qgis, creeks and streams near me, kanes in gaylord mi, map services, online mapping definition, open pdf in qgis, postgis sample data, qfiel, qgis collect geometries, qgis topological editing not working, which of the following is not an open source gis software, difference between paper maps and digital maps, map of michigan lakes, qfiled, qfield download windows, kanes in gaylord, northern michigan things to do, use of geospatial data in oil and gas, qgis add svg symbols, great lakes and rivers map, mi river map, arcgis pro symbols download, digital static, elevation profile generator, postgis check srid, qgis date format, qgis tutorial videos, qgis unique values, qgis.or, how to add symbols in qgis, static maps api, spatial database in dbms, qgis mobile, michigan lower peninsula outline, at elevation profile, qgfield, 45 *, qgis android tutorial, qgis fid, symbol of gas, qfield gnss, northern michigan cities, northern lower michigan map, online csv merger, northern mi map, elevation data api, mapbooks, postgis adalah, qgis app android, qgis symbology by attribute, spatial databases with application to gis, types of oil and gas wells, qgis delete features, qgis copy fields from one layer to another, qgis refresh data source, read only file system qgis, jessica kane, query builder qgis, map of western michigan, qgis change layer source, desktop map software, qgis copy features with attributes, qgis offline, qgis authentication, symbol of petroleum, map of up north michigan, companies using gis, merge two csv files online, pyqgis corporate training course, pyqgis select by location, qgis actions, qgis copy column from attribute table, qgis group points by proximity, qgis import svg, qgis layer creation failed, symbolic meaning of well, what is gis, what's 45, map of northwestern michigan, gis application in oil and gas industry, michigan map rivers, gis for oil and gas, what is spatial data management, geospatial database management system, database for geospatial queries, jessika kane, uses of spatial data, qfield free download, qgis pdf, qgis read-only file system, save webpage as csv, spatial database architecture, what is an elevation profile, database qgis, database for geospatial data, qgis save style, qgis merch, postgis large datasets, information technology in oil and gas, introduction to spatial databases with postgis and qgis 3, mapbox draw line, low code software application for oil and gas, jessica line, spatial database, change field type in qgis, creeks in michigan, find srid postgis, natural rivers act michigan, no layer loaded please load layer to be georeferenced, qfield apple, qgis automatic numbering, qgis remove null values, qgis repair data source, qgis save scratch layer, qgis youtube, qufield, spatial data storage, digital project for nonprofits, line jessica, qgis save project with all layers, michigan trout map, oil well diagram, qgis add marker, spatial data in dbms, oil and gas technologies, geographic information systems for gas utilities, svg symbols for qgis, spatial data management in gis, what is dynamic map, postgis merge lines, qfield マニュアル, qgis edit field name, qgis example project, dynamic maps, qgis change source of layer, openstreetmap static map, map static, qgis erase tool, spatial data database, mapbox draw, privacy: your email address will not be shared or sold to third parties, qgis forms, qgis save style in geopackage, qgis snap points to line, qgis symbol library, what is desktop gis, symbol oil, qgis sql server, change field type qgis, qgis clear selection, qgis tablet, qgis gps tools, qgis database, examples of digital maps, mapbox calculate distance between points, qgis training manual ppt, qfield geopackage, open source geospatial software, spatial capabilities of sql server, spatial databse, qgis import symbols, best database for geospatial queries, cara mengaktifkan toggle editing di qgis, electronic map definition, explain spatial database, formulario qgis, postgis join, qgis can't edit layer, qgis query builder examples, spatial database queries in dbms, symbols qgis, spatial db, nonprofit digital operations, qfield cloud, line company, qfield iphone, michigan river maps, data source manager qgis, foss gis software, qfield app download, qgis access database, qgis copy feature to another layer, can't edit attribute table qgis, dbms gis, dynamic duo meaning in hindi, qgis connect lines, qgis edit line, qgis turn on snapping, tuto qfield, tutorial qgis pdf, maps static, spatial data management system, gis data for oil companies, how to delete rows in attribute table qgis, map of northern michigan, sql in qgis, urban era, oncore uic, qfield windows download, create table postgis, how to add field in qgis, merge two polygons qgis, points to path qgis, qgis add custom symbol, qgis change field type to integer, qgis copy coordinates, qgis filter null values, qgis join one to many, qgis shop, rename fields qgis, svg qgis, web page to csv, what is static api, spatial index qgis, postgis change srid, qgis erase, qgis query, qfield for windows, www line, spacial database, qgis cloud, what is spatial database, mapbox distance between two points, qgis snapping, import svg qgis, disadvantages of digital maps, applications of spatial database, bodies of water in michigan, define spatial database, how to save qgis project as geopackage, online csv merge, open gdb in qgis, pyqgis update attributes, qfiel cloud, qgis add feature, qgis layer data source could not be found, qgis login, svg qgis download, the resilience characteristics of a cloud helps in, what is database in gis, interactive digital maps, doggr california, postgis tutorial, google earth pro vs qgis, qgis not null, qgis symbols library, qgis function editor, qgis save style to geopackage, postgis tutorial pdf, pgadmin browser disappeared, how to organize gis data, postgis line, qgis action, qgis relations, postgis shapefile import/export manager download, qgis find and replace attribute table, postgis schema, how to use postgis, benefits of spatial analysis, geospatial db, kane line, mapbox source, oil and gas budgeting software, pyqgis select by expression, qgis add spatial index, qgis delete row from attribute table, qgis geology symbols, qgis release schedule, qgis symbology based on two attributes, qgis version names, reduced code software for oil and gas, qgis icons, database advantages, map of northern lower michigan, qgis delete field, qgis reload layer, michigan trout streams map, qgis form, examples of interactive maps, map northern mi, qgis package layers, qgis change name of column, open source mapping software, qfield para qgis, sql qgis, create spatial index qgis, what is post gis, elevation profile qgis, michigan rivers, 45 mi, mapbox draw line between points, mapbox.mapbox-terrain-v2, oil and gas mobile workforce software, pyqgis pdf, qgis export project with all files, quantum gis tutorial, saga qgis, state map of michigan, what is open source gis, qfieldcloud, qgis change attribute type, gis-45, digitalization field layer, static maps, interactive digital map, mergin maps vs qfield, qgis copy style from one layer to another, qgis gps, qgis ppt, staticmaps, terrain tileset, postgi, arcgis solutions, arcgis symbols free download, create geodatabase in qgis, data management gis, export to vector file failed qgis, geospatial database example, get srid postgis, gis jobs in oil and gas industry, gvsig gis, how to open gdb in qgis, oracle spatial database tutorial, postgis touches, qfield for ios, tellbutshow, qgis query builder, mapping software open source, qgis sql query, database spasial, interactive web maps, how to add photos to qgis, qgis is not null, qgis mapbox, qgis update field from another layer, digital interactive map, postgis to shapefile, 45 inc, oil rig symbol, web maps examples, qfield android, qgis delete column attribute table, database benefits, change data type qgis, code line solutions, data manipulation and analysis in gis, is google earth open source, mapbox zoom level to distance, open source desktop applications, postgis update geometry column, qgis can't edit attribute table, qgis change attribute name, qgis change column order, qgis delete column, qgis geopackage tutorial, qgis line to point, qgis python tutorial pdf, qgis survey, symbol for community, best spatial database, qfield ios, map edit duo, qgis symbology, qgis value relation, wellstar application, postgis export shapefile, www.line, benefits of geospatial data, edit polygon qgis, mapbox height, qgis search attribute table, information technology in oil and gas industry, databases advantages, jessica gaylord, saga gis vs qgis, best database for spatial data, qgis select by expression multiple values, data collection layer, elevation profile of a route, for will fetch your files them, interactive maps solution, mapquest gas, oil and gas mapping software, oil and gas tech companies, qfield app, qgis delete layer from geopackage, qgis refresh layer, svg marker qgis, qgis share project, online merge csv files, best database for geospatial data, the line llc, mapserver postgis, qgis update column from another table, symbology qgis, qgis import photos, snapping options qgis, spatial database systems, save qgis project with data, geospatial databases, free oilfield svg, google static map, qgis sql, how to make topographic profile, how to merge lines in qgis, how to select multiple features in attribute table qgis, how to share qgis project, import pdf in qgis, javascript static map, lines system, mapbox terrain v2, ogr gis, oil well emoji, pip shapefile, qgis change column name, qgis copy attributes from one layer to another, qgis duplicate feature, qgis dynamic svg parameters, what is mistar, pgadmin save changes, qfield windows, qgis editing, qgis change field type, extract csv from website, qgis symbology multiple attributes, map of lakes in michigan, open source desktop application, managing geospatial data in arcgis, interactive web map, snapping tool qgis, qgis manual pdf, interactive map website examples, open source mapping tools, 45*, dynamic vs interactive, symbology in qgis, spatial dbms, benefit of database, cartography software free, elevation profile in qgis, qfield projekt erstellen, qgis automatic digitizing, qgis cache, qgis fields, qgis select multiple features, qgis shapefile not showing, qgis workflow, repair data source qgis, save web page as csv, wellstar calgem, what companies use gis, what is system spatial data, elevation profile map, geospatial solutions for gas, oil and gas information access software, postgis map, spatial database design, qgis spatial index, how to share a qgis project, qgis copy symbology from one layer to another, qgis delete selected features, qgis river map, qgis snapping toolbar, qgis svg, python gis data, .gdb qgis, qgis enterprise, map source software, benefits of a database, loss of institutional knowledge, mapping software freeware, qgis custom symbols, area code 833 map, convert pdf to shapefile qgis, gas plus oil symbol, how many rivers are in michigan, how to move a shapefile in qgis, kane gis, oil and gas industry & software tools and application, oil contract software, qfield para windows, qgis convert points to lines, qgis dashboard, qgis geometry collection, qgis keyboard shortcuts, qgis points to line, srid qgis, michigan fly fishing map, how do oil wells work, diagram of oil well, qgis android app, qfield download, postgis icon, qgis connect points with lines, easy gis, opensource qfield, qgis symbology based on attribute, postgis merge polygons, combine csv files into one online, qgis projects, shapefile to postgis, erase qgis, qfield 3.0, style manager qgis, udemy postgis, mapping software reviews, import pdf to qgis, 2468 we don't want to integrate, enable snapping qgis, geo spatial database, how to add gdb to qgis, how to use python in qgis, illustrator dynamic vs static symbol, import gdb to qgis, mapbox functions, mapbox lines, mapbox remove all layers, mapbox-gl-draw, one to many join qgis, open mapping software, points to lines qgis, qfield vs mergin maps, qgis google earth plugin, qgis select multiple features by expression, spatial_ref_sys table postgis, why use a database, database gis, best basemaps for qgis, postgis srid list, qgis import pdf, python scripting for gis, what attribute fields will be present in a layer resulting from a dissolve?, qgis en linea, spatial data gis, postgis license, qfied, qgis styles, qgis mapping software, qgis select, open source gis mapping software, static google map, spatial databases, shp to postgis, cannot navigate through the provided data source. make sure the provided data source is a directory that can do navigation., mapbox, postgis location, qgis copy layer, qgis feature id, qgis for dummies, qgis means, urbanera, vs interactive, what is geospatial database, what is qgis used for, california doggr, merge csv online, what is a wellbore, database geospatial, qgis create spatial index, csv merge online, share qgis project, elevation profiles, saga gis alternatives, what is postgis used for, how to change field type in qgis, what is a geodatabase, postgis day, ..45, download csv file from website, fid qgis, north michigan map, python for qgis, qgis delete polygon, qgis draw polygon, qgis format number, qgis gdb to shapefile, qgis open geodatabase, qgis reports, qgis tutorial youtube, snap raster, qgis tutorial ppt, qgis duplicate layer, wellbore data software, combine csv files online, line privacy, qgis relation, spatial query qgis, qgis project, how to edit shapefile in qgis, open source map making software, open gis software, model designer qgis, oil well logo, qgis python, open source gis tools, qgis project file download, jessica kan, what field is used to identify user location in mooc data?, editing attribute table in qgis, elevation change, how to combine multiple csv into one excel, how to create your own oil and gas software, oil rig svg, postgresql to dbf, qgis auto generate id, qgis change project crs, qgis python script examples, qgis topological editing, shut line 45, open source map software, open source gis mapping, spatial data management, gis in petroleum industry, michigan oil and gas well database, full form of qgis, geo database in gis, python and gis, qgis collaboration, qgis one to many join, northern michigan map, how to create geodatabase in qgis, postgis viewer, benefits of database, how to change symbology in qgis, explain spatial data, mapbox gl draw, qgis change data type, qgis export attribute table, qgis export to excel, qgis how to delete column from attribute table, qgis import symbology, qgis save layer style, qgis snapping tool, topographic profile qgis, uic oncore, gis software open source, qgis android, dynamic vs static symbol illustrator, database management in gis, oil and gas icons, how to select multiple features in qgis, data management in gis, snapping tool in qgis, gis data python, shape to postgis, company line, postgis import shapefile, easy gis software, add vector join qgis, delete polygon qgis, how to create a geodatabase in qgis, line软件, postgis reference, profile tool qgis, qgis change column type, qgis open gdb, qgis questions and answers pdf, qgis snap polygons together, qgis topology checker, geospatial software for gas, line mapping, nonprofit software troubleshooting, oil and gas database software, qgis elevation profile, @mapbox/mapbox-gl-draw, open geodatabase in qgis, web accessibility compliance, how to edit attribute table in qgis, line_mapbox, oil well icon, qgis demo, qgis spatial query, postgis shapefile import/export manager, advantages and disadvantages of digital maps, alexander line, import photos qgis, convert points to lines qgis, free basemaps for qgis, import svg into qgis, postgit, qgis relation reference, set srid postgis, snapping qgis, postgis database, geospatial database, qgis meaning, csv file merge online, maps of lakes in michigan, qgis canvas, qgis styles download, combine multiple csv files into one online, how to enable snapping in qgis, qgis version history, interactive map application, postgis visualization, android qgis, mimic spatial erase, qgis join table, spend analysis software oil and gas, geospatial software implementation companies, add field in qgis, dynamic duo artinya, how to save qgis project, qgis get feature by id, qgis how to delete rows from attribute table, qgis merge layers, qgis show only filtered features, qgis widgets, terrain profile qgis, the kane line, dialog mobile data transfer, qgis project file, oil and gas technology trends 2019, postgis transform, map of north michigan, qgis style, qgis data source manager, qgis table join, alexander gis, website accessibility initiative, gis data storage, rivers map, interactive maps, up north michigan map, advantages database, digitalizing the field layer, basis data spasial, gas well diagram, geospatial database design, alex no code, arcgis enterprises, combine csv into one file, introduction to qgis ppt, is qgis good, maps for qgis, prateek gas, qgis in, qgis to svg, qgis vector menu empty, elevation profile between two points, mid size oil and gas companies, gvsig software, sql for gis, mapbox line, update qgis, qgis gpx, open source gis software, google static maps api, qgis gdb, application qfield, qgis update, qgis style manager, freeware gis software, edit polygon in qgis, elevation using coordinates, erase tool qgis, gas icons, gis software development companies, psql file extension, qgis attribute table change data type, qgis license, qgis saga, gis data storage and management, qgis for android, doggr, qgis add field to attribute table, qgis add field, qgis work, join tables qgis, join layers qgis, geodatabase in qgis, gis tools open source, import shapefile to postgis, postgis change geometry type, qgis only show selected features, collect 45.com, query qgis, geospatial data management system, what are 3 advantages of arcgis, postgis srid, appsheet initial value, california department of oil and gas, interactive map site, python qgis tutorial, qgis edit attribute table, qgis topology, spatial data mysql, sql query qgis, unable to connect to postgresql server: authentication method 10 not supported, using qgis, wellbore vizualization, oil gas icon, how to make a topographic profile in google earth, software for interactive site maps, gis open source software, qgis review, qgis table, oil and gas cloud-based software provider, northern michigan attractions, points to line qgis, what is a spatial data, srid postgis, oil & gas icon, oracle gis database, google earth pro reviews, 45 45, basis data spasial adalah, diagram of a well, geodata python, open qgis, postgis source, qgis modelbuilder, rename attribute column qgis, rivers maps, shp to postgresql, what is a spatial file, 45, csv merger online, postgis shapefile, how to use postgis in postgresql, add point feature qgis, mapbox dem, gis software development company, line data services, qgis scripting, postgis/postgis, michigan up north, qfield github, michigan trout maps, qgis field types, if qgis, northern michigan cities map, add google hybrid to qgis, dbf to db2, gdb file qgis, mapbox measure distance, oil field schematic, postgis raster data, qfield for desktop, qgis change order of columns in attribute table, qgis virtual layer query, querying gis data, what is web accessibility standards, create postgis database, low code software application oil gas, qgis pricing, interactive mapping software, mysql gis vs postgis, parcel python, 45, gis relational database, gas symbool, add field qgis, gis line, how to add geodatabase to qgis, qgis create points from coordinates, well casing diagram, qgis basemap, project qgis, qgis abbreviation, qgis gps tracking, qgis set project crs, postgis query, gis review, oil and gas icon, building mapping applications with qgis, handleiding qgis, import symbols qgis, mapbox plotly, michigan navigable waterways map, oil and gas gis jobs, open gdb file in qgis, open source gis applications, postgis set srid, python para gis, qgis designer, qgis digitizing tools, qgis handleiding pdf, qgis name, qgis pdf import, qgis python tutorial, qgis sample data, quantum gis meaning, types of database in gis, qgis reviews, web accessibility initiative, qgis 101, geospatial data storage, digital transformation non profit, axe devtools extension, cascading delete postgres, geodatabase qgis, merge multiple csv files into one, postgis convert srid, postgis create index geometry column, postgis transform srid, qgis mssql, qgis search, qgis style files, spatiallite, udemy mapbox, mi trout stream map, gis software applications, postigs, qgis join tables, qgis geodatabase, cloud qgis, select by expression qgis, interactive web mapping, qgis file types, field data collection devices, how to move a layer in qgis, postgis select, gdb qgis, best qgis basemaps, douglas kod, how to create spatial index in qgis, paper maps vs digital maps, postgis combine polygons, postgis image, power bi qgis, qgis 3, qgis map legend, qgis para android, qgis project template, qgis selection to new layer, why is it best to store rasters in the same coordinate system in which you plan to use them?, sql and gis, ghost postgresql, postgis example, free open source gis software, gis database management system, detailed labeled us rivers map, icon qgis, relying on institutional knowledge, postgresql gis, postgist, wellbore software, non profit digital transformation, -6 + 45, best laptop for qgis, command prompt combine csv files, duo geolocation, esri mobile data collection, mistar storage, pdf to qgis, qgis import csv, spatial property styling, best geospatial database, mapping open source, benefits of using geospatial, udemy qgis, merge csv files online, can't use the tool because the target layer is unsupported, gis python, qgis on android, gis desktop software, qgis markers, quantum gis, line llc, symbol for gasoline, sql server spatial functions, merge csv file online, 45nth, file geodatabase qgis, gis oil and gas jobs, how to connect points in qgis, incomplete shapefile definition, join in qgis, mapbox python, open data duo, qgis manual svenska, qgis move layer, snapping toolbar qgis, taxi 45 gaylord michigan, touch gis, vs map, wcag wai, michigan steelhead rivers map, oil and gas well diagram, qgis profile tool, map northern michigan, the web accessibility initiative, 45 - -30, join qgis, qgis join, qgis terrain profile, call of the wild interactive map, qgis select by attribute, qgis data, web mapping examples, database management system in gis, 45], fetch csv, field data capture applications, give the benefits of electronic maps versus paper maps, import excel into qgis, interactive site maps software, ogr open, online mapping and visualization definition, postgis get version, qgis app, qgis edit point coordinates, qgis select by expression, qgis select features by value, qgis statistics by categories, select by attributes qgis, solution 45, table join qgis, well icon, what is postgis, postgis geography, shapefiles python, gis reviews, gis cloud mobile data collection, spatial database queries, psql: authentication method 10 not supported, postgis create table, line of business software, fgdb qgis, map of us rivers labeled, qgis fix topology errors, rivers on map, merge csv files online free, static mapper, applications of mapping software, elevation profile, 45!, advantages and disadvantages of spatial data, can't use the tool because the target layer is unsupported., configuring excel fetching your files, elevation qgis, mapbox distance, notepad++ remove marked lines, postgis manual, postgis update srid, postgis windows, qgis filter multiple values, reproject layer qgis, spatial analytics database, www.lined, qgis file extension, desktop gis software, institutional knowledge loss, post gis, postgis download, open .gdb in qgis, posgis, upstate michigan, qgis icon, fuel symbols, how to combine csv files in command prompt, oil and gas technology companies, postgis examples, dynamic duo font free download, postgis get srid, postgres vs postgis, postgresql + postgis, python for gis, 45", oracle spatial database, oracle geospatial data, california division of oil gas and geothermal resources, postgres store latitude longitude, qgis export high resolution image, qgis if, gis data management, qgis file formats, elevation profile software, natural gas well diagram, duo county internet prices, python shapefiles, alex cipher, dynamic postgresql, labeled us rivers map, llc on line, northern michigan towns, physical map meaning, postgres dynamic view, qfield ipad, qgis create polygon from points, qgis edit shapefile, qgis points to lines, the costs that generally are more static in nature, where is 45, gis database management, open source geographic information system, reproject qgis, qgis reproject shapefile, qgis cog, 45°, michigan lakes and rivers, michigan oil and gas, relational database gis, spatial join postgis, institutional knowledge examples, basemap qgis, open source gis softwares, postgis postgres, > 45, advantages of qgis, diagram of well, learn postgis, linestring mapbox, maps can include which of the following?, postgis insert point, postgis/postgis:13-master, professional petroleum data management association, python gis, qgis layout templates download, qgis svg symbole, spatial_ref_sys table, best interactive maps, best interactive maps online, postgis, csv website, $45.00, 45nrt, ?45, merge two shapefiles qgis, pgadmin postgis, postgis linestring, static surveillance definition, postgis network analysis, qgis manual, qgis license price, 45, oil well completion diagram, aesthetic maps icon, cable gis data, elevation along route, points to raster qgis, qgis cloud free, qgis training videos, qgis video, what is a significant advantage of using databases for data storage?, postgres postgis, qgis class, postgresql postgis, maps purpose, relational database in gis, golang static map, spatial join qgis, gis enterprise database, gis software company, misatr, is postgis free, gis mapping software, jessica lines, geo database, qgis for beginners, oracle spatial tutorial, 45/, /45, gis problems and solutions, how many rivers in michigan, mining spatial databases, postgis add geometry column, postgres and postgis, qgis export pdf, qgis file format, qgis shapefiles, static navigation, system.data.spatial, them maps, video mapping open source, gis oil and gas, open source software gis, 45, postgis calculate area, static views location, postgresql with postgis, map of lower michigan, move feature qgis, location based database, arcgis insights, postgis db, reproject shapefile qgis, postgis vs postgres, rivers in michigan, -12+45, -45, combine csv files into one command line, concatenate csv files command line, enter field properties dialog, geospatial software implementation, join table in qgis, join table qgis, mistsr, psql authentication method 10 not supported, qgis icon download, qgis join table to shapefile, qgis on line, qgis tutorials, spatial join in qgis, sql spatial data, study diagram maker, open source software reviews, digital transformation nonprofit organizations, static vs interactive data visualization, qgis join layers, qgis uses, midtar, oil and gas gis services, shared hosting postgres postgis, qgis layer styling, sql geospatial data, line to line llc, technology used in oil and gas industry, duo storing, export shapefile to excel qgis, github qfield, map with rivers, meaning of qgis, postgis dissolve, python shape files, qgis case studies, qgis fgdb, qgis how to move a point, well construction diagram, website maps examples, qgis spatial join, postgis postgresql, web design map examples, advantages of digital maps, wellbore oil and gas, qgis dataset, ghost postgres, online csv file link, open source web mapping software, qgis package, qgis photo, what is web accessibility initiative, spatial database schema, postgis create spatial index, understanding wcag, postgis functions, how much is gis software, geospatial data management, add base map qgis, advantages of using a database, all rivers map, animated map app, benefits of using databases for research, command line merge csv files, gdb in qgis, move point qgis, on line privacy, postgres authentication method 10 not supported, pros and cons of google maps, qgis file, qgis power bi, quantum gis software, syncthing conflict resolution, the authentication type 10 is not supported., what is website accessibility, qgis handleiding, northern michigan lakes map, postgis spatial join, combine multiple csv files into one command prompt, spatial data and their management in gis, qgis mooc, postgis python, postgis spatial index, data collection field, postgis vs, beginner gis projects, well completion diagram, wellbore data, mistar, maps v, tutoriel qgis, benefits of using geospatial data in analytics, -3 + 45 =, application qgis, arrow is not supported when using file-based collect, generating terrain, how to add interactive map to powerpoint, how to merge csv files command line, importance of spatial analysis in gis, postgis create geometry column, qgis feature, best open source gis software, open source mapping, oil and gas gis, companies that use gis, top qgis courses on udemy, combine csvs, command prompt merge csv files, postgresql and postgis, gis field data collection apps, oil derrick gif, open-source gis, web to csv, desktop gis, simple gis software, add shapefile to qgis, benefits of geospatial analytics, create spatial index postgis, gis solutions cmopany, interactive mapping, lean consultants in michigan, mapbox linestring, michigan stream type map, po file to csv, special purpose maps examples, use of qgis, wcag 2.1 testing tools, wellstar code of conduct, web accessibility initiative definition, mistart, static multimedia, gis software programs, item spatial afford, combine csv files command line, merge .csv files, gis company, dbms in gis, collect field data, geospcial solutions, types of spatial database, mapping technology companies, gis easy, how to get elevation profile on google earth, map elevation profile, merge csv files command line, proximity analysis qgis, us map with lakes and rivers, what is line software, best open source gis, road map definition geography, google map elevation profile, 45*45, buffer postgis, dbf to sql server, gpkg to postgis, gvsig, merge csv files windows 10, open file geodatabase in qgis, open source data mapping software, openlayers postgis, postgis query examples, qgis access, qgis change projection, qgis open source, qgis show attributes on map, read geospatial analysis with sql online free, spatial business systems, static location meaning, check postgis version, -3+45, map of us rivers and lakes, open source review system, things to do in gaylord mi today, wellbore construction, wai wcag, mapping software solutions, how do i get across the river using python, postgresql vs postgis, big data gis, combine .csv files into one, how is python used in gis, interactive map presentation, lumber erase crunch, map of usa lakes and rivers, open source rgb software, postgid, postgres vector data type, python mapbox, qgist, rdbms gis, rivers of map, rivers on a map, software development michigan, open source gis platform, static people, easy to use gis software, website to csv, data collection on field, qgis how to use, db2 geospatial, gis solutions company, how to import shapefile into qgis, query spatial data, is gis difficult to learn, postgresql/postgis, postgis training, base map qgis, freeware gis, gis solutions inc, installing qgis, maps of the rivers, open source software in gis, qgis windows 10, qguis, saga gis qgis, shape tools qgis, usa map lakes and rivers, which rest constraint allows for both data and instructions to be retrievable, software gis open source, top gis software, interactive map software, geospatial software development, how to create an elevation profile in google earth, remote surveillance software, mapping software companies, add google maps to qgis, control map is confusing, esri network analysis, fromsoftware hq, network analysis arcgis, postgis projection, qgis model designer, rivers python, welle symbol, technicalese, open source gis, map of northern michigan cities, rivers and lakes map, show postgis version, combine multiple csv files, postgis spatial query, interactive site maps, excel combine csv files, mistar], postgis create database, rivers of michigan, 45 -18, what are the benefits of database, combine csv file, what is spatial data in gis, 45 - -20, data storage in gis, douglas javascript, how to create interactive map in powerpoint, map of the lower peninsula of michigan, mapbox gl js, merge multiple csv files into one online, qgis example, qgis geodatabase import, qgis legend, rgb tiles, how to join layers in qgis, field data collection app, geospatial solutions, easygis, geospatial solution company, postgresql authentication method 10 not supported, how to check postgis version, land management software oil and gas, geospatial software company, gps field data collection, gis open source, 45eastpdx, add geometry column postgis, elevation profile in google earth, esri water solutions, filecloud review, gis solutions, import shapefile into qgis, learn qgis, map of usa with lakes and rivers, maps vs, postgis and postgresql, postgis point to lat long, psql tutorial, qgis tutorial pdf, qgus, technology for oil & gas, the authentication type 10 is not supported, top field data collection app, webpage to csv, wellstar it, what is a spatial, what is qgis, offline daten integration, best qgis tutorials, google earth pro review, google earth elevation profile, com-45, gis software comparison, about qgis, auto offline data collection, postgis version, how to combine csv files, interactive map on powerpoint, sql server geospatial data types, how is gis data stored, simple gis mapping software, mooc qgis, spatial database in data mining, 2021 ctfive map of dealers, add basemap qgis, data for qgis, esri company, free gis data collection app, interactive maps in powerpoint, java static map, michigan fly fishing, postgres delete cascade, qgis tutorial for beginners pdf, the day before interactive map, us rivers map, usa rivers map, what is gis database, csv combiner, qgis faq, qgis basemaps, combining csv files, us lakes and rivers map, google maps.be, fetch download file, combine csv, graphical data mapping tools open source, combine multiple csv files into one, qgis reproject, csv file url, elevation marker symbol, what is a gis database, interactive map design, gis solution development, desktop file open source, map of rivers and lakes, csv combine, authentication type 10 is not supported, combine all csv files into one, gis mapping software free, elevation profile google earth, gis databases, advantages of using geo access reports, all rivers in map, cripple post, dinamic duo, insights arcgis, java define static map, qgis change symbol based on attribute, qgis quick map services google maps, wellstar, зщыепшы, postgresql spatial data, gis for beginners, importance of geospatial data, sql server geospatial, us map of lakes and rivers, concept of geospatial data management, merge csv files, nonprofit digital transformation, inneractive definition, combine csv files, reduced code software oil gas, interactive posts, douglas gutscheincode, field collector, import shapefile to postgresql, interactive map for presentations, interactive map for website, map of northern michigan lakes, map with rivers and lakes, mapbox tileset, maps of lakes and rivers, materialized view postgres, open source software for gis, postgis function, qgis edit feature attributes, qgis opensource, vs maps, what are digital maps, pop interactive map, what is the spatial data, 45 -15, lakes and rivers map, qgis, gaylord mi things to do, qgis quick start guide pdf free download, qgis rule-based symbology, open source spatial database, dynamic duo meaning, dynamic duo,, elevation profile on google earth, gisdeveloper, google maps elevation change, java create static map, mapbox coordinates, postgresql tutorial pdf, qgis tutorial, using a database, postgis course, oil and gas land management software, business mapping software reviews, geospatial creator, qgis presentation, line software, interactive maps on websites, collecting field data, open source review, map of michigan lower peninsula, geospatial solutions company, gis field data collection, baseimage mobile maps, q gis, how to use qgis, adding basemap to qgis, gas well map, gis free software, interactive map for powerpoint, mapping gis software, mapping software gis, maps can include which of the following, michigan rivers and lakes, oil and gas land software, post it statisch, postgis data types, qgis add attribute from another layer, qgis courses, qgis map examples, mapping rivers, michigan map lower peninsula, map with lakes and rivers, digital transformation for nonprofits, -24 - 45, appsheet tutorial ppt, postgis vs postgresql, mapsend streets, online csv files, qgis video tutorials, map of lower peninsula michigan, northwest michigan map, 45\, a “virtual table” created dynamically upon request by a user., all the rivers on a map, douglas codes, gas utility software, geospatial database open source, in line software, interactive mapping program, interactive maps for websites, michigan hand map, nov downhole, qgis in power bi, qgis powerbi, road map elevation profile, select by location qgis, things to do gaylord mi, ups google maps, use case diagram tool, what is digital maps, lower peninsula michigan map, what do you call a person who makes maps, 10 advantages of gis, how to combine csv files in excel, authentication method 10 not supported, types of database management system in gis, oil and gas cost management software, which enterprises benefit by using geospatial analytics, postgis latitude longitude, production software oil and gas, how to create an interactive map in powerpoint, add data to qgis, advantages of poi data, alex codes, arcgis network analysis, custom software development solutions in michigan, gis mobile data collection, insights for arcgis, map gis software, openproject plugins, outline michigan map, postgis geometry, qgis add shapefile, qgis course, qugis, someone who studies maps, spatial location, united states lakes and rivers map, well construction software, what are spatial data, what spatial data, what is wellbore, northern michigan county map, mapping software company, open source for beginners, spatial data query in gis, android field data collection, duo vector, symbole qgis, combine csv files in excel, things to do gaylord michigan, oil & gas data gathering on mobile apps, open source gis software list, michigan lower peninsula map, gis data collection device, field data app, gis database design, 45 - -40, 45, cmd merge csv files, concat csv files, consolidate csv files, detailed map of michigan, geospatial software implementation services, google earth terrain profile, how to add data to qgis, how to make an interactive map in powerpoint, import photo qgis, map of rivers, professional mapping software, qgi, rdbms benefits, shapefile in python, wellstar system, opensource gis, gps data collection app, combine csv files into one, the four principles of wcag 2.0 are as follows, best field data collection app, michigan coastline map, map of lakes and rivers, institutionalized knowledge, postgis book, the four principles of wcag 2.0 are as follows:, open source desktop, line, gis software solutions, spatial data mining, uses of geospatial data, duo append mode, fieldworks software, gas symbol, lower peninsula of michigan map, manage pdf form field data, most popular gis software, oil & gas cost control software, packaging data collection templates, postgis create point from lat long, qgis data types, static vs, system for automated geoscientific analyses, what is qgis for, data manipulation with python, geospatial software companies, geospatial data mining, python file manipulation, define web accessibility, oil and gas valve symbols, software line, examples of wcag level aaa websites, interactive map code, best free gis software, interactive map google maps, $45.00, advantages of using a relational database, alexander number, custom database developer michigan, custom software application development in michigan, data mapping tools open source, free geospatial mapping software, gis software companies, google maps interactive map, leandata, psql postgis, qfield que es, qgis course online, qgis csv to shapefile, spatial data in gis, street view open source, tutorial qgis, use the enter field properties dialog to rename, what do you call someone who makes maps, qgis software uses, dynamic mapping software, interactive map web design, spatial data file, static media, saga gis competitors, gis software free, lower peninsula map, road maps definition, free gis software, python for data manipulation, interactive map on website, oil and gas field data capture software, qgis application, dynmaic hotel mapping, what is spatial data, advantages of web mapping, best interactive map, combine multiple csv files into one excel, csv data online, data mapping software reviews, elevation en y, field data collector, geospatial analysis with sql, gis data mining, gis db, gis solutions for inventory management, google map static image, how to open shapefile in qgis, insert interactive map into powerpoint, insights esri, michigan map with lakes, mistars, powerline mapping, the authentication type 10 is not supported postgresql, to cripple, gis system software, www.line.com, how are digital road maps different from paper road maps, absolute custom data collector, field data collection software, python data manipulation, simbol gas, what is spacial data, dynamic hotel mapping, add map in qgis, authentication method 10 not supported postgresql, basemap reviews, big spatial data, csv file combiner, dnr gaylord mi, electronic maps, enterprise gaylord mi, foss gis, free gis mapping software, gis software development services, google elevation map, interactive decision tree, interactive map app, is qgis open source, line (software), mapbox gis, open layers qgis, static paper, task scheduler download file from url, wellstar gmbh, which of the following is part of a static view of information?, spatial data types in gis, query spatial analytics, what is mapping software, open source topo maps, wellbore integrity, advantages rdbms, gis developer, why is geospatial data important, spatial and geographic data, -44+45, a place in the field dvdrip, advantages of paper maps, benefits of rdbms, combine csv files cmd, copy *.csv all.csv, design interactive map, field data collection apps, free gis viewer, geospatial data server, google map interactive, gps data collection, interactive maps for website, map of all rivers, map publishing software, mi line, office building remote surveillance, oil and gas well map, pop out maps, postgis web application, qgis add points from csv, spatial data sets, static media examples, what are 3 advantages of gis, what does qgis stand for, spatial data layers, get elevation from coordinates, oil field data capture software, coronavirus remote work, interactive website map, mobile field data collection, concatenate csv files, create an interactive map in powerpoint, custom software development companies in michigan, fetch scale copy, free gis tool, geospatial analysis with sql pdf, geospatial companies solutions, gis network analysis, gis spatial data types, interactive pdf example, join csv files, michigan map with cities and lakes, qgis model builder, shapefiles in power bi, spatial data applications, spatial data types, what is spatial data mining, field data, oil and gas project management case study, static post meaning, website interactive map, data manipulation python, learning gis using open source software, things to do in gaylord michigan, field data capture, top gis companies, geospatial software solutions, spatial data layers in gis, application mapping software, 45's, device data collection, duo admin, easy mapping software, gis analyser, horizontal well diagram, how to draw topographic profile, how to improve spatial data management, oil and gas cloud solutions, pros and cons of decision tree, spatial data analyses, spatial data query, disadvantages of google maps, cost control software for onshore oil & gas, things to do near gaylord mi, things to do in gaylord mi, advantages of using databases, csv merge tool, difference maps, download csv from url online, fetch file, gis opensource, interactive mapping platform, merge csv files in excel, spatial data, uses of qgis, what is qgis used for?, data manipulation in python, business resilience software, custom software development services in michigan, field data collection tool, interactive map google, qgis smartphone, static vs interactive content, technology in oil and gas, venture out map, merge csv, 45 * 45, spatial databases are also known as, field data collection, 45%, spatial dat, what is a digital map, campingplatz software freeware, interactive pdf map, top mapping software, gaylord michigan post office, 45 -17, photo data collection, how does an oil well work, michigan llc application, tank symbols, google earth elevation, elevation profile google maps, traverse city area map, gis companies, +*********45, mapquest case study, interactive paper, software resilience, pole gis software, what digital transformation really means, utility pole data management software, oil and gas software development company, oil & gas software solutions, mobile phone data capture, create custom interactive map, oil and gas it services, oil and gas data management software, cloud solutions for oil and gas, gis development, geospatial data solutions, benefits of using, oil and gas case study, data management oil and gas, oil and gas software companies, websites with maps, oil and gas data management, oil and gas software development, qgis pdf importieren, and free interactive map







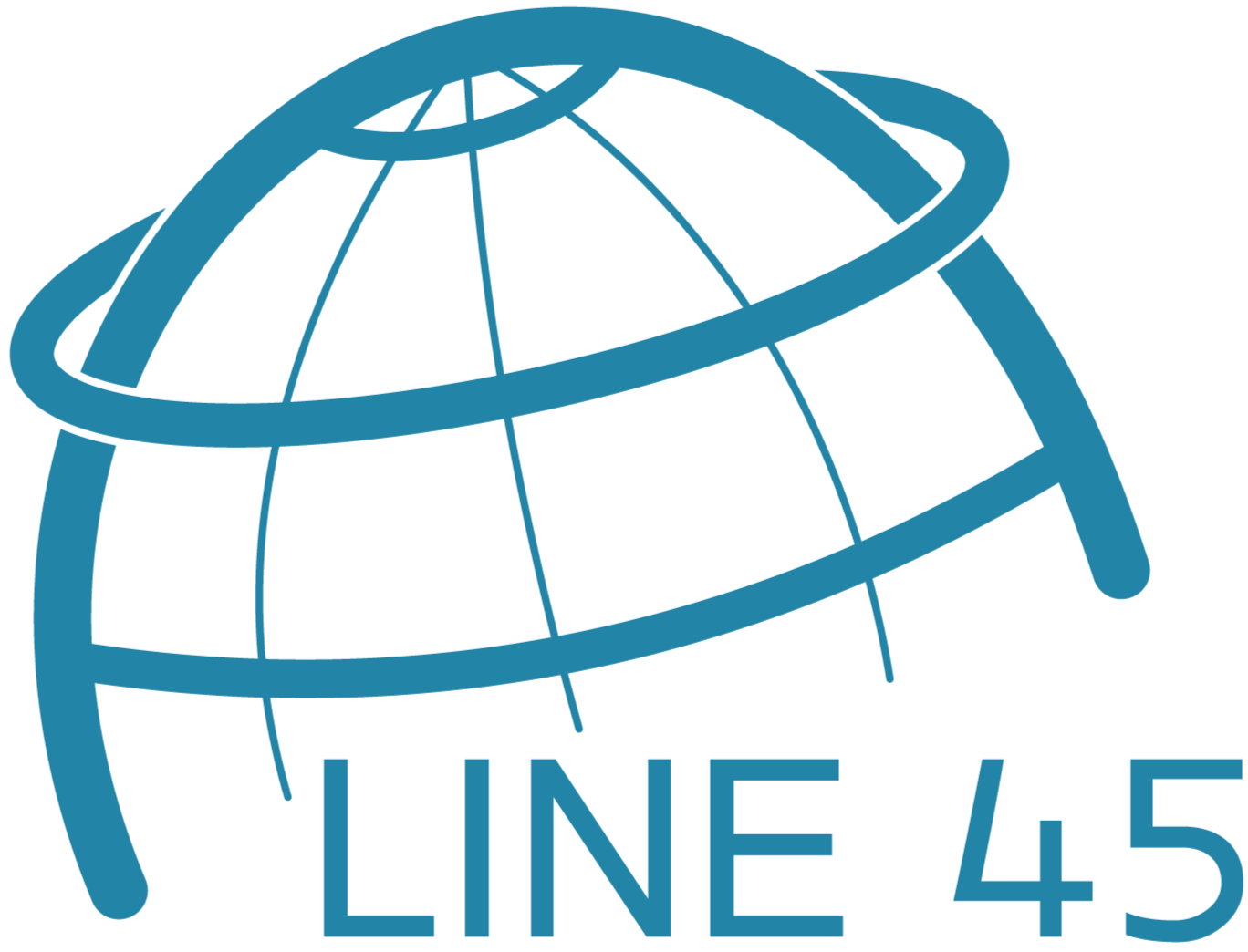





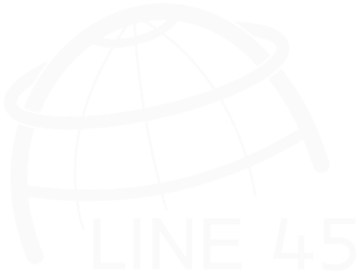
Comments